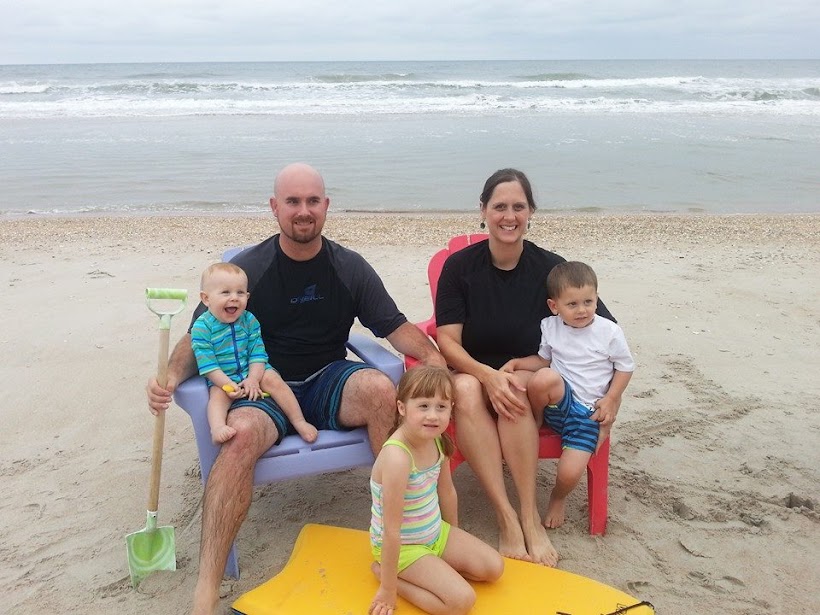Quick PowerPoint Pictures
Want to transfer different pictures into a slide show in 5 seconds? I love this because I can share pictures really easily with friends in a PowerPoint b/c they can just right click them and SAVE AS their own picture!Ok...so FIRST you need to have the pictures all gathered in 1 spot on your computer, if possible. If not, go down to my **note!
SECOND you need to open PowerPoint 2007.
Click on the INSERT ribbon.
Click on PICTURE ALBUM and then NEW PHOTO ALBUM.
Click on FILE/DISK.
NOW you are looking for those files you saved.
You want to click on all of them at once so select one of them.
If they are all right in a row, hold the SHIFT button and click the last one in the bunch.
If they are in different spots, hold the CNTRL button and click each picture individually.
**If you couldn't put the pics in one spot, just click on individual pictures and go back to FILE/DISK button and search for the other pictures.
LASTLY it will take you back to the photo album part where you can edit how picture looks, if you want captions, frame style, the order you want, etc.
Just click CREATE!
WALLAH! Beautiful pictures right on your slides in seconds!!! This is great for the hundreds of pictures I put on Chapel slides!!
Now...for the best part...
Transferring Word Documents into PowerPoint
I teach Chapel and have to make music PowerPoints which has been such a pain at times. Copy/Paste, Copy/Paste, Copy/Paste...hundreds of times over! So... I finally researched it :) Why all the pain? Love PowerPoint 2007!!Ok. So first go into Word and copy or type in all of your lyrics or words for your slides.
Anything in style HEADING 1 will be a title to a slide. Anything in style HEADING 2 will be put into a bullet point under the HEADING 1 above it.
So...if you are looking to do lyrics, I put spaces in between where I want the new slide to begin. I select the title of the song as a HEADING 1 and any spaces as HEADING 1 so that it doesn't put a title to each slide after the first one. Then, all of my lyrics get a HEADING 2 style.
Let me tell you how to change the HEADING styles.
Go to the HOME ribbon.
Click the QUICK STYLES arrow.
You'll now see HEADING 1 and HEADING 2.
Now that you have your Word document ready. Save it.
Open PowerPoint 2007.
On the HOME ribbon click the NEW SLIDE arrow.
Go to the bottom where it says SLIDES FROM OUTLINE.
Find your file and OPEN it!
Now for me...I don't need those bullet points and I certainly change my font and size. So as I go through each slide, I change out of bullet points and edit my font, etc. YAHOO!!!! A new PowerPoint in about 5 min. Of course, I can't stop there.
Making Cute Backgrounds
I hate plain slides, so I always right click my slides and FORMAT BACKGROUND.I click PICTURE. I click FILE.
I choose a picture from my files. Something fun, but not too busy.
Then, I change the top, bottom, left and right offsets if I need to make it larger.
Then, I play with the transparency until it is like a watermark.
APPLY TO ALL and there you have a more interesting background!
I am always looking on google for a cute scrapbooking background.
Sometimes I even scan a piece of cute paper and use that too!
Every once in a while I will even create my own art in publisher or paint and use it too :)
Here are some of my favorites:
Enjoy and get creative!